iCloudデータ履歴
iCloudデータ履歴機能の概要
v2.7.3からは、万が一の場合に備えてデータの履歴をiCloudに保存する「iCloud Data History」機能がご利用いただけるようになりました。
今までは、誤ってアプリを削除してしまった場合や、iPhoneの機種変更の時、またはネットワーク接続がよくない状況でアプリのバージョンアップを実行した場合などに、せっかく長期にわたり記録したデータが全て失われてしまうことがありました。iOSにはiCloudに定期的に自動バックアップをする機能がありますが、iOSが行うバックアップからはアプリ単体のデータを復元することはできず、他のアプリのデータや設定なども含めてiPhone全体を完全に初期化してバックアップのデータと置き換えることしかできず、万一の時に備えたバックアップとしては利用できません。この機能はそのような状況から大切なデータを守るために用意されました。
万一の場合に備えて、全てのユーザーの方にこの機能を有効にしていただくことをおすすめします。
この機能をオンにすると、新しいデータが入力された時に、データを履歴としてiCloudに保存します。履歴は常に新しいもの10個が保存され、古いものから順に自動的に削除されていきます。
また、複数台のiOSデバイスを同一のiCloudアカウントで使用される場合には、デバイス間でデータを同期する目的でも使用していただくことができます。
iCloudデータ履歴機能を有効にするには
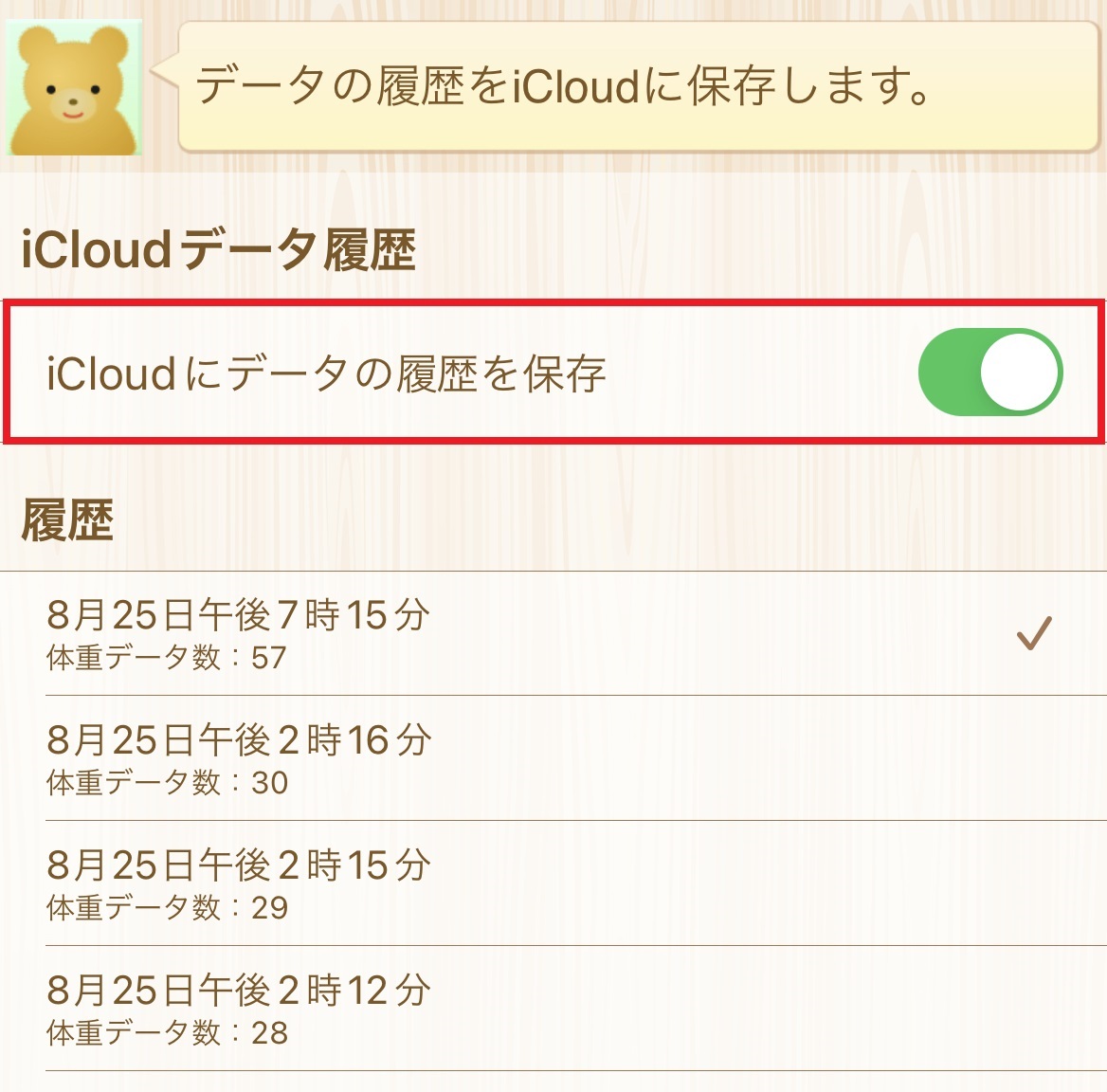
iCloudデータ履歴機能を有効にするには、アプリ内の設定で、「iCloudデータ履歴」のスイッチをオンにしてください。
前提条件として、iOSの設定で有効なiCloudアカウントにログインされていて、かつ『シンプルダイエット』アプリにアクセスの許可がされている必要があります。
iOSでiCloudアカウントにログインするには、ホーム画面から「設定」→「iCloud」を選び、iCloudアカウントとして登録されているメールアドレスとパスワードを入力してください。
また、iOS 8以上をお使いでiCloud Driveをオンにしている場合は、「設定」→「iCloud」→「iCloud Drive」画面を開き、アプリのリストの中から「Simple Diet」を探して、アクセス許可のスイッチがオンになっていることを確認して下さい。
iCloudの履歴を確認するには
アプリ内の設定画面で「iCloudデータ履歴」がオンになっていれば、データを入力する度に自動的に履歴に追加されます。ネットワークに接続できない状況で入力された場合は、履歴データは次にネットワークに接続されたときに自動的にiCloudにアップロードされます。
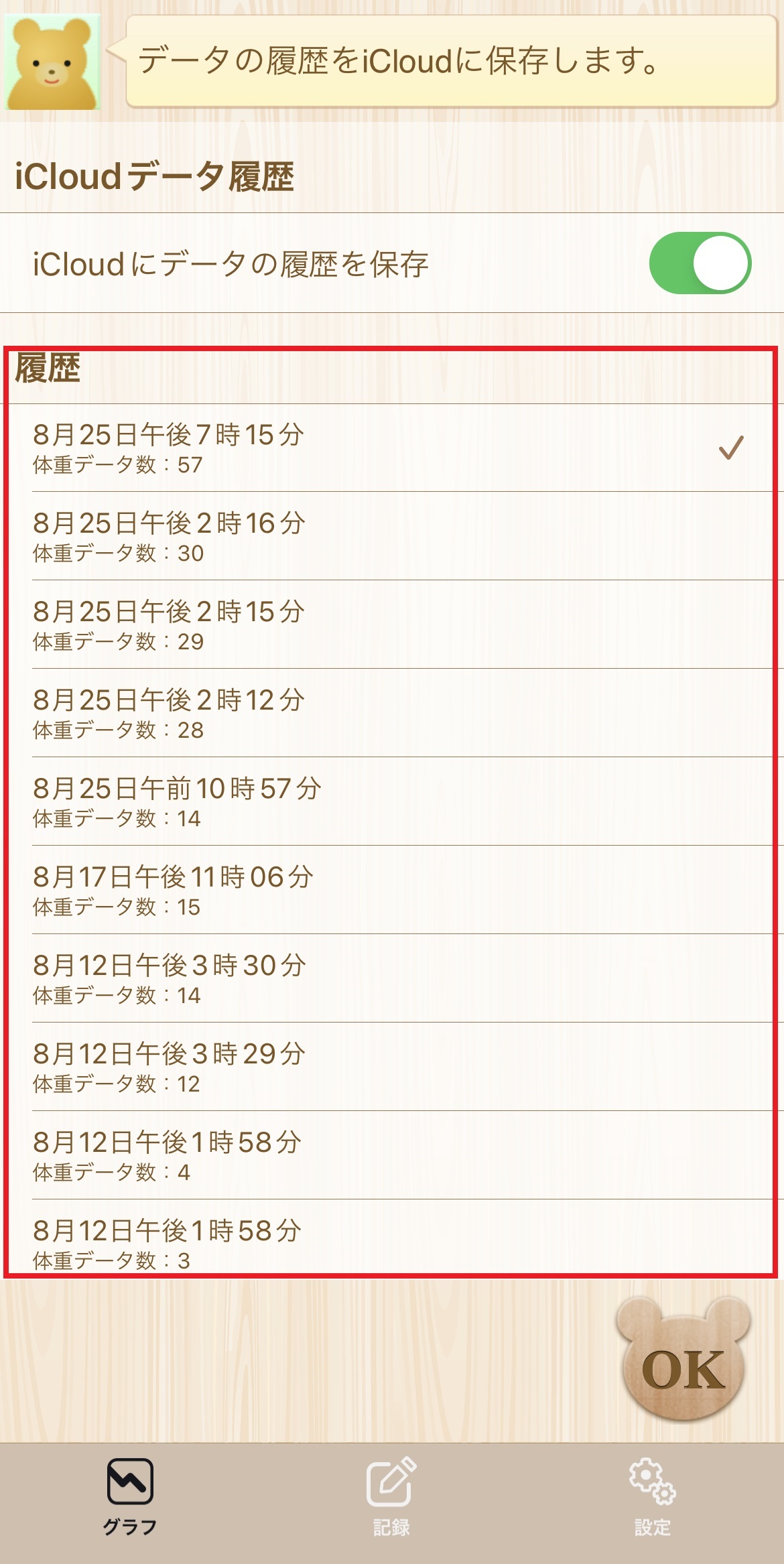
iCloudのデータ履歴は、アプリ内の設定画面から、「iCloudデータ履歴」を選び、「履歴」欄に表示されるリストでご確認いただけます。それぞれの履歴は最後のデータを保存した日時と体重データの数で表示されています。右側に✓マークがついているのは現在のデータです。
iCloudの履歴からデータを復元するには
万が一の状況でデータが失われてしまった際にiCloudに保存された履歴からデータを復元するには、アプリ内の設定画面から、「iCloudデータ履歴」を選び、最新の履歴(または復元したい履歴)を選択してください。
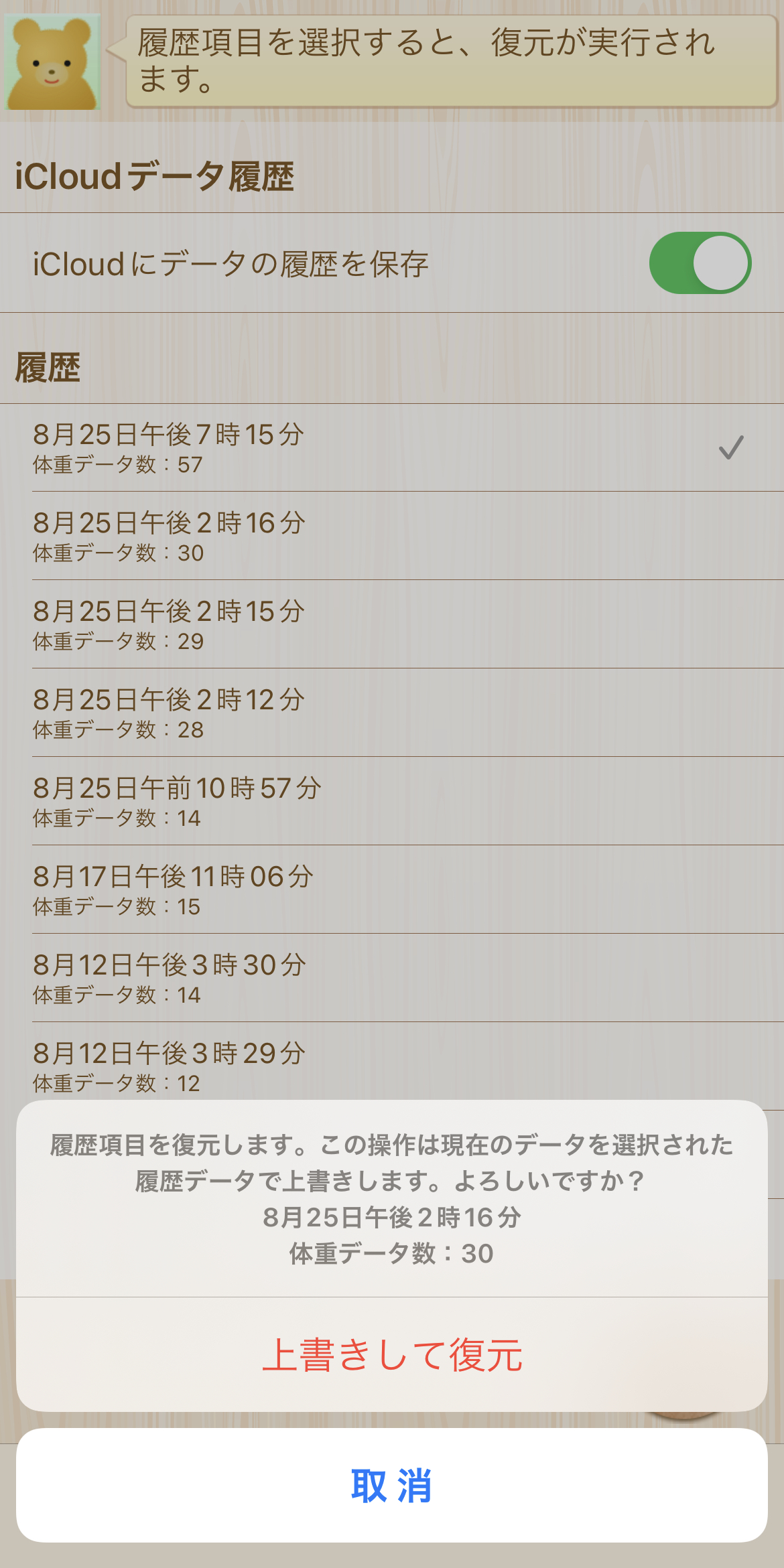
アプリ内に既にデータが存在する場合は、履歴から上書きしてもよいかを尋ねるアクションシートが表示されますので、メッセージの内容を確認して、「上書きして復元」ボタンをタップして下さい。
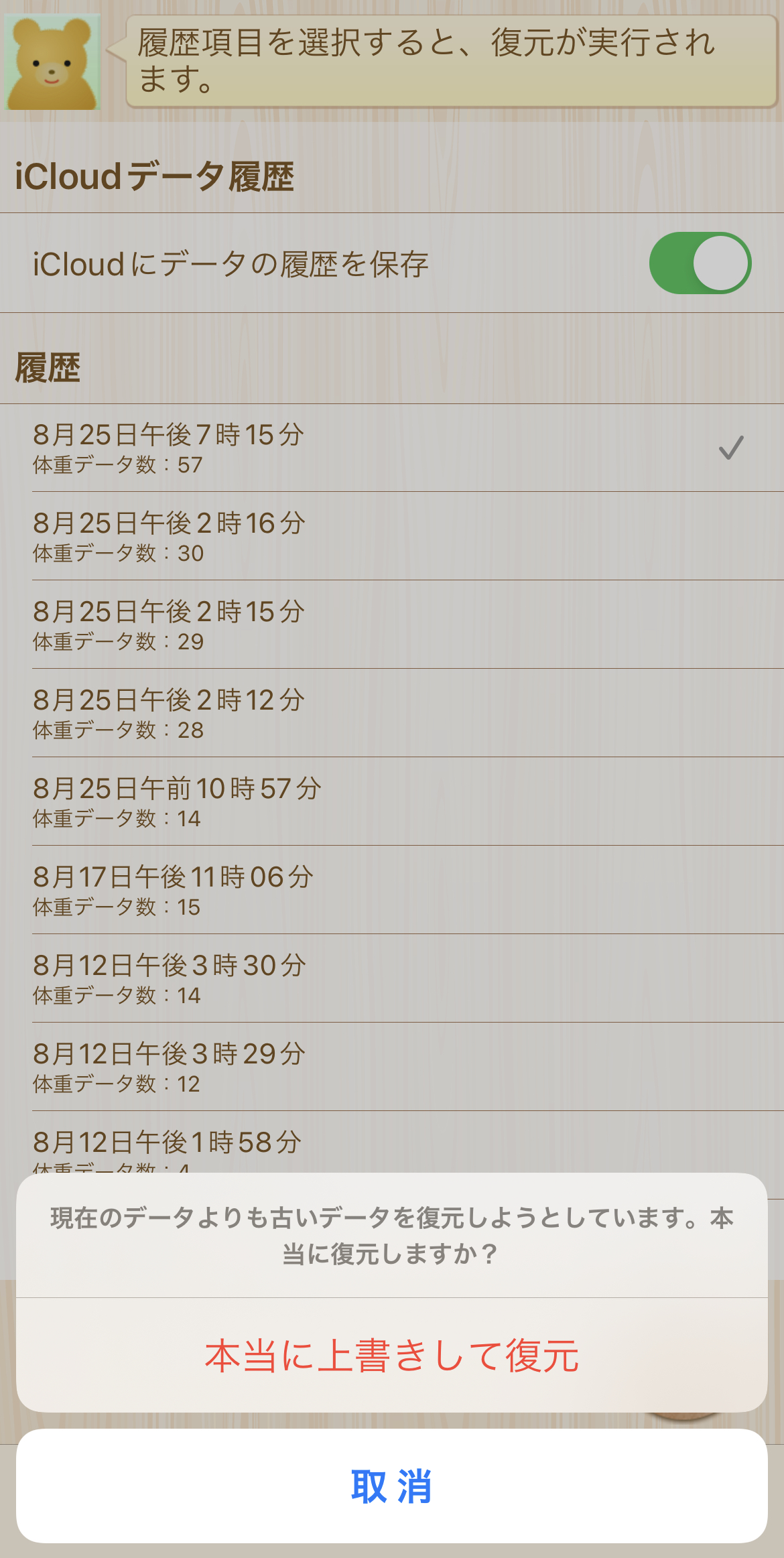
また、復元しようとしているデータが現在のデータよりも古い場合には、古いデータで置き換えてもよいかをもう一度確認するアクションシートが表示されますので、確認して、「本当に上書きして復元」ボタンをタップして下さい。
iCloudの履歴を削除するには
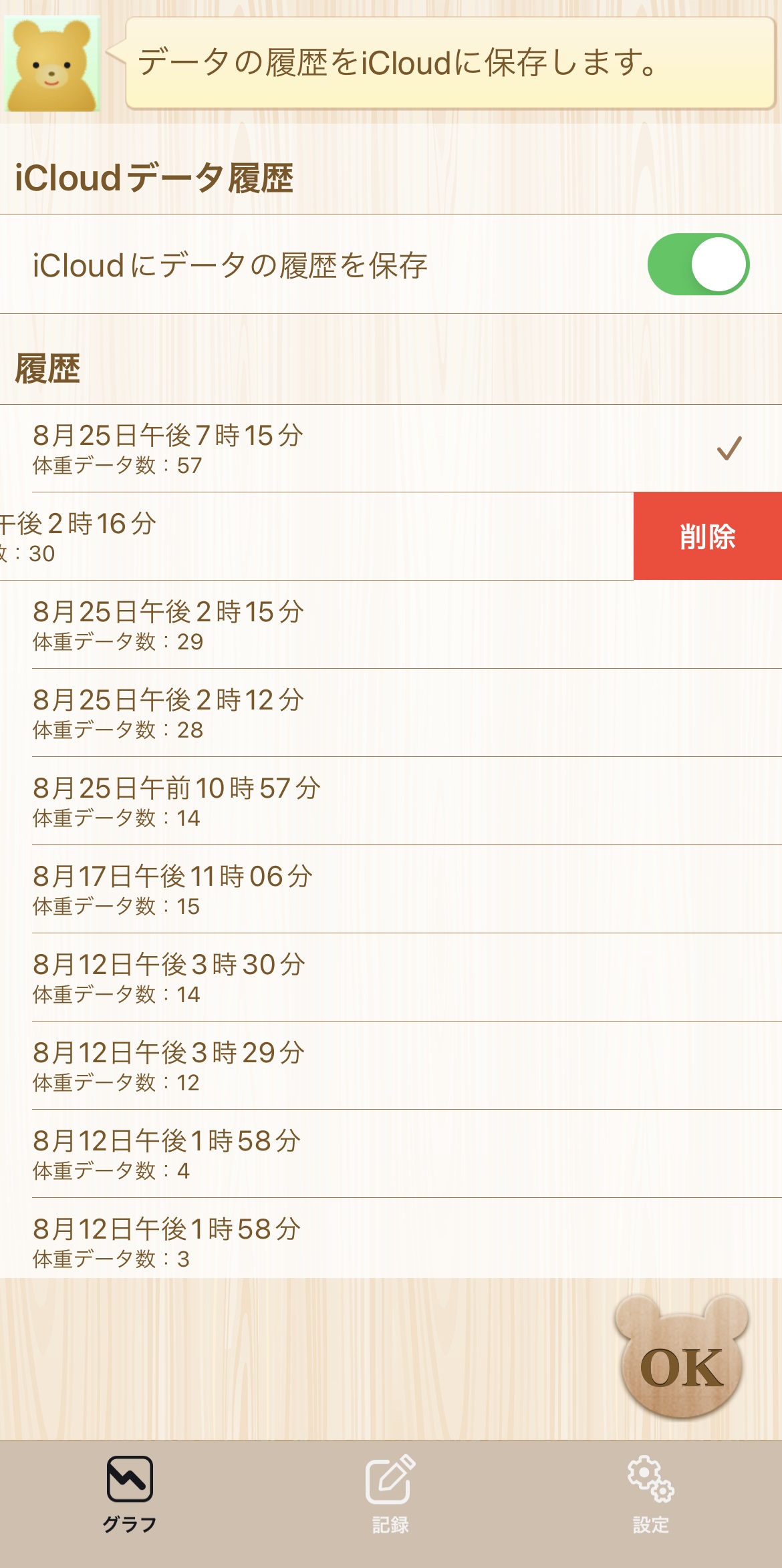
「iCloudデータ履歴」設定画面の「履歴」欄の中で削除したい項目がある場合は、削除したい項目を右から左にスライドして表示される「削除」ボタンを押して下さい。
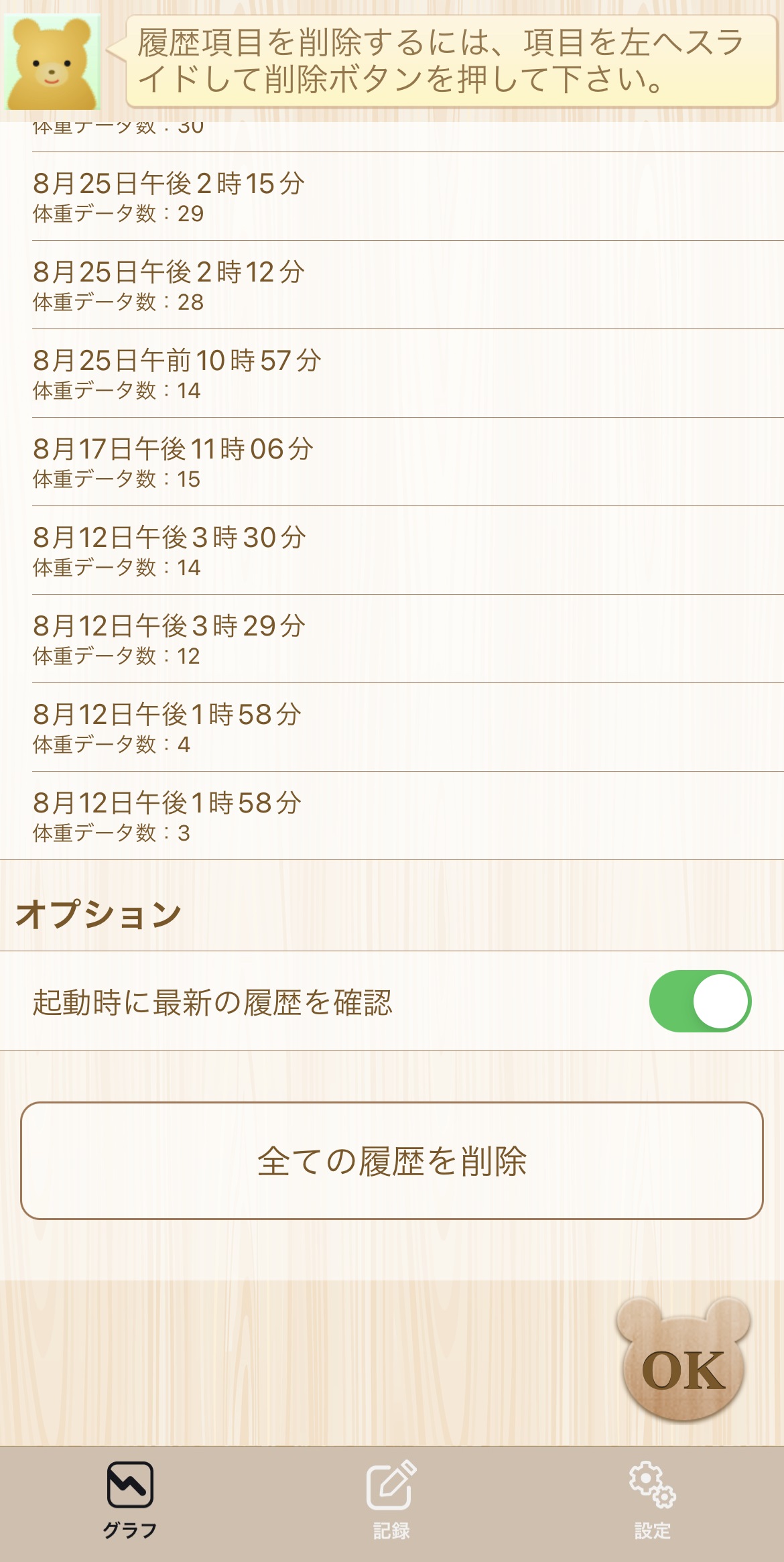
また、全ての履歴を削除したい場合は、「iCloudデータ履歴」設定画面の一番下にある「全ての履歴を削除」ボタンをタップすることで削除できます。
データ履歴は削除してしまうと元に戻すことはできませんのでご注意下さい。
複数のiOSデバイスの間でデータを同期するには
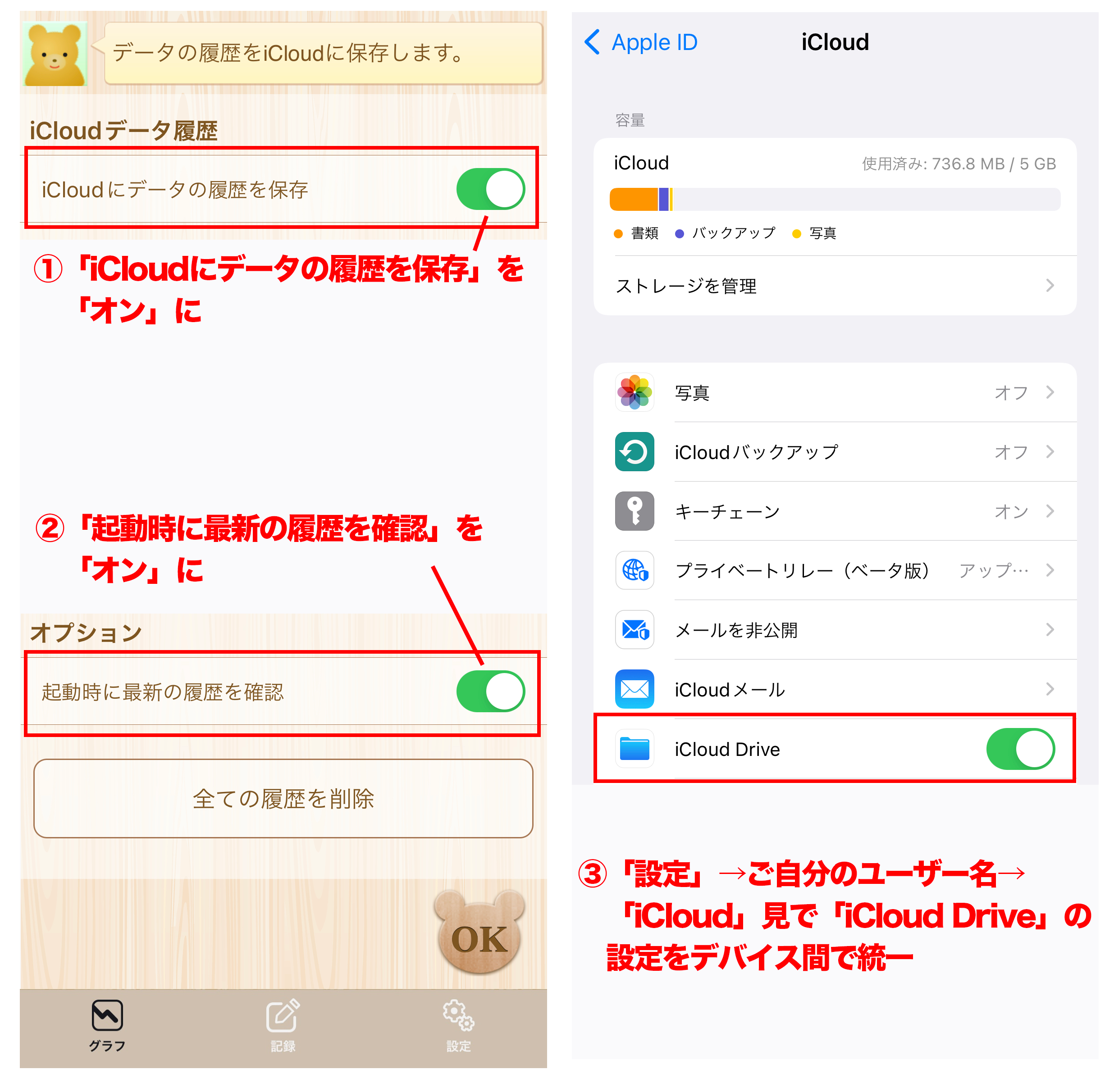
iCloudデータ履歴機能を利用して複数のiOSデバイスの間で『シンプルダイエット』のデータを同期するには、利用される全てのiOSデバイスで同一のiCloudアカウントでログインし、「iCloudデータ履歴」機能を有効にしてください。
また、iCloudデータ履歴の設定画面にある「オプション」欄で、「起動時に最新の履歴を確認」スイッチをオンにして下さい。
さらに、iOSの設定で「iCloud Drive」が有効になっているかどうかによって、iCloud上で全く異なる保存領域に保存されるため、同期したい全てのデバイス間で「iCloud Drive」の利用の有無を統一しておく必要があります。
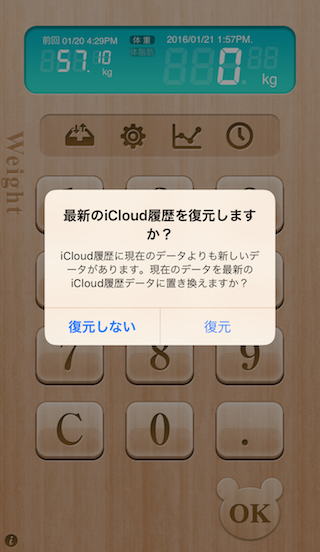
ひとつのiOSデバイスでアプリを起動した際、iCloud上に他のデバイスで作成された新しい履歴が存在する場合は、その旨のメッセージが表示されます。(データが全く存在しない場合は確認メッセージは表示されず、自動的に最新のデータが復元されます。)
ここで、「上書きして復元」を選択すると、最新のiCloud履歴のデータが復元されます。
