インポート・エクスポート
インポート・エクスポート機能を使うと、日時・体重・体脂肪率・食事の量・運動の量・メモのデータをGoogleドキュメントにエクスポートしたり、過去にエクスポートしたデータを取り込んだりできます。
データのエクスポート
【iOSの方】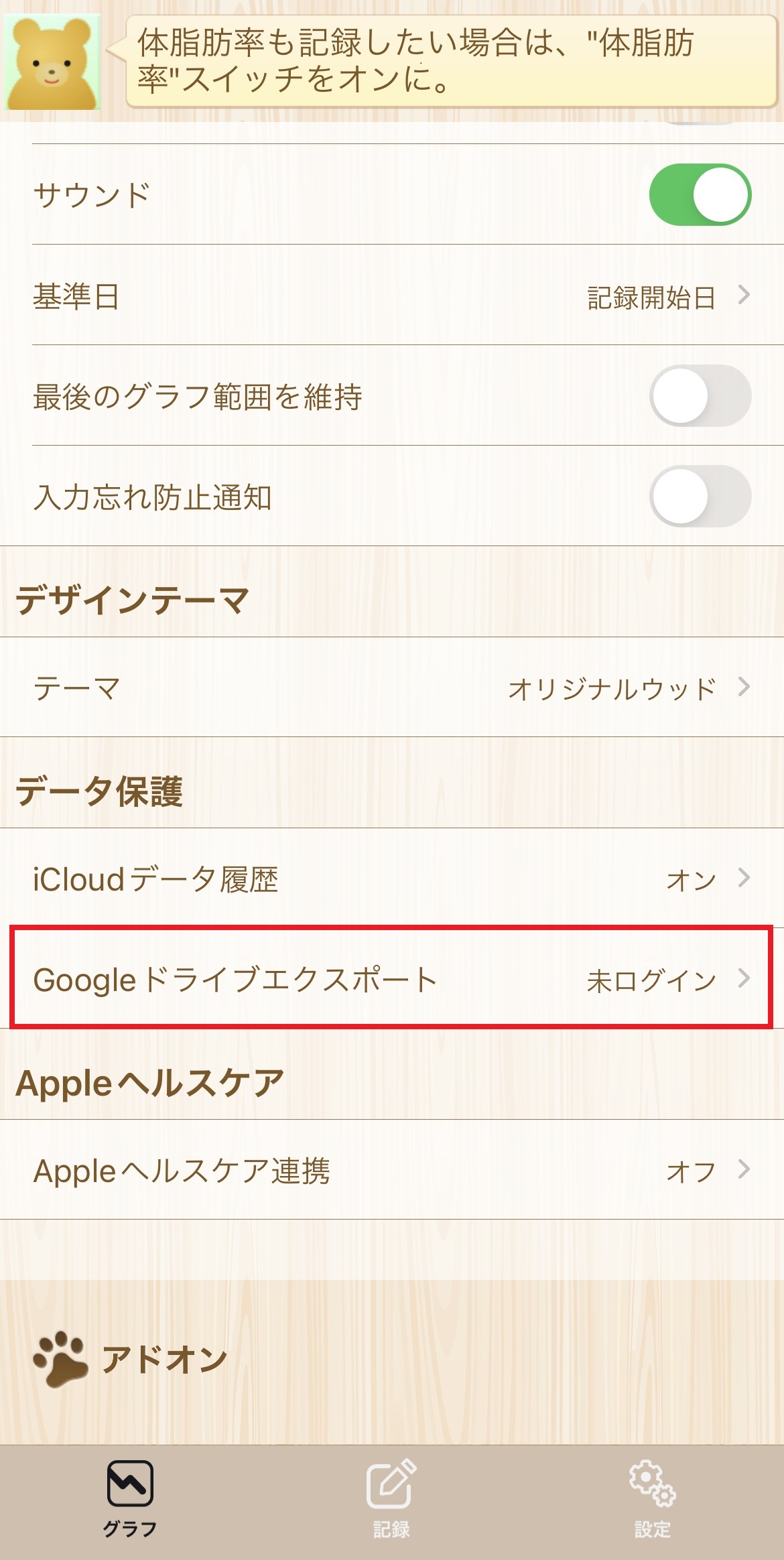
設定画面のデータ保護にある「Googleドライブエクスポート」を押すと、インポート・エクスポート画面が開きます。
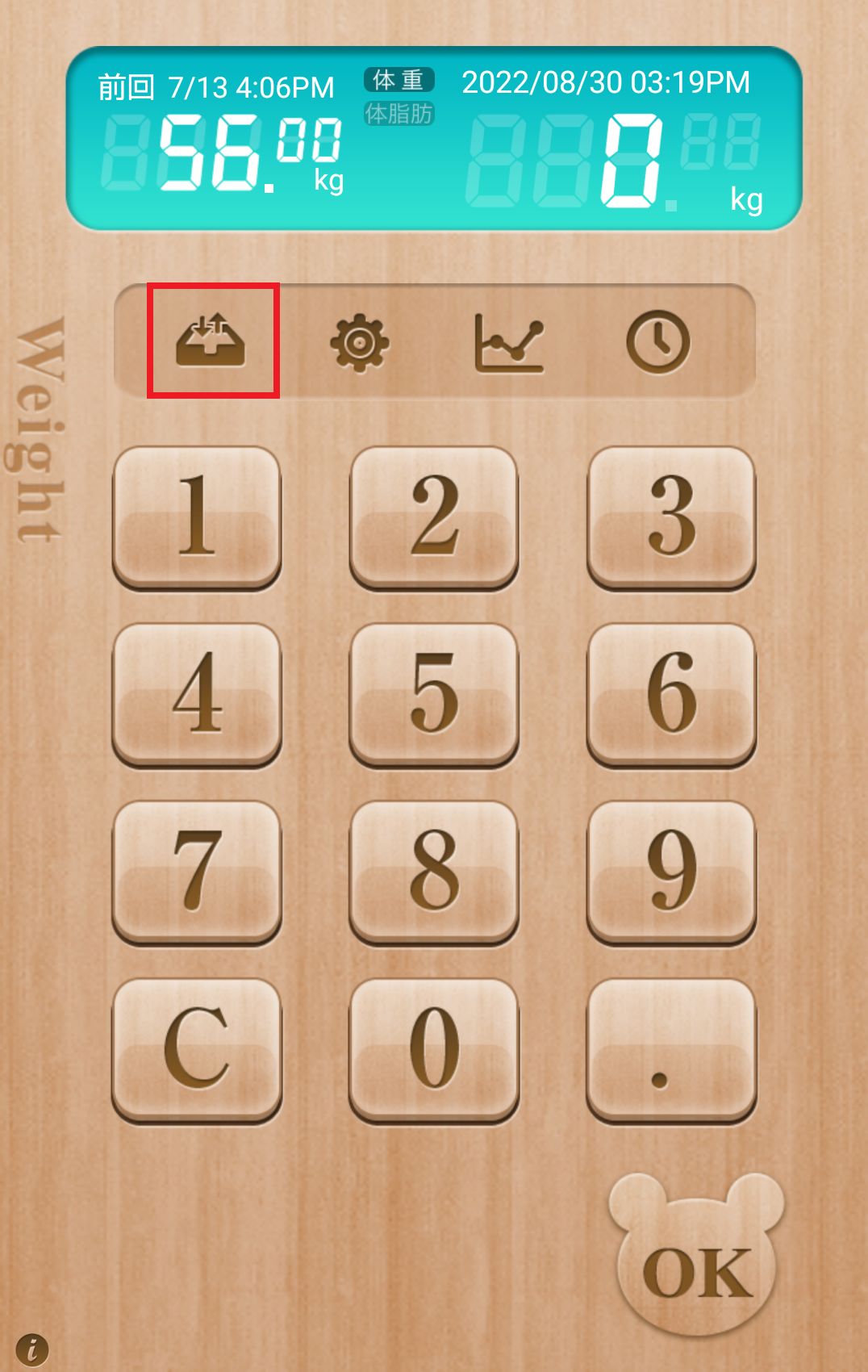
入力画面の上の方にある「インポート・エクスポート」ボタンを押すと、インポート・エクスポート画面が開きます。
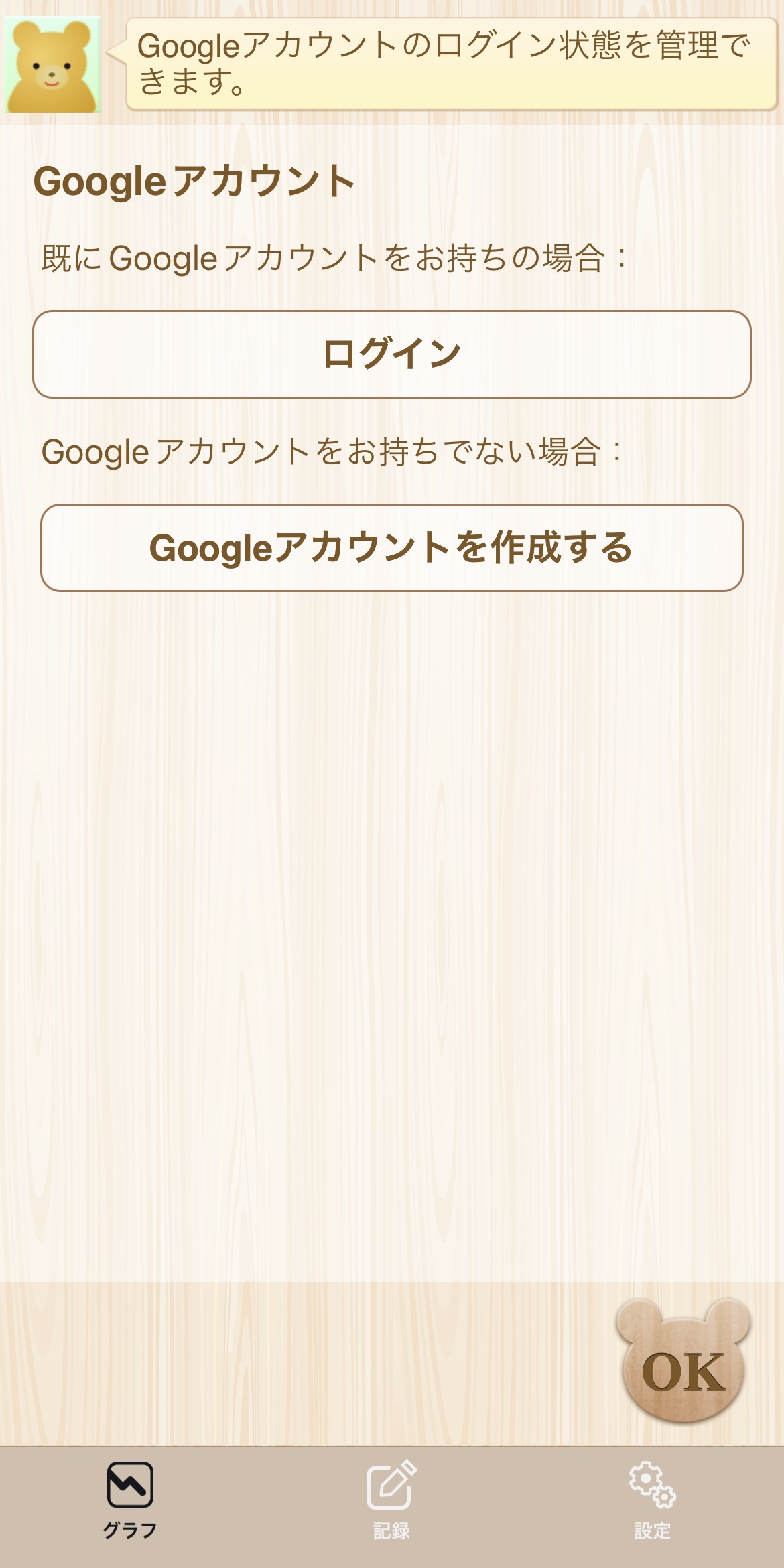
はじめて使用するときには、図のような画面が現れます。
この機能を使用するには、Googleアカウントが必要です。
既にGoogleアカウントをお持ちの場合は、「ログイン」ボタンを押してください。
まだGoogleアカウントをお持ちでない場合は、「Googleアカウントを作成する」ボタンを押してアカウントを新規作成してください。
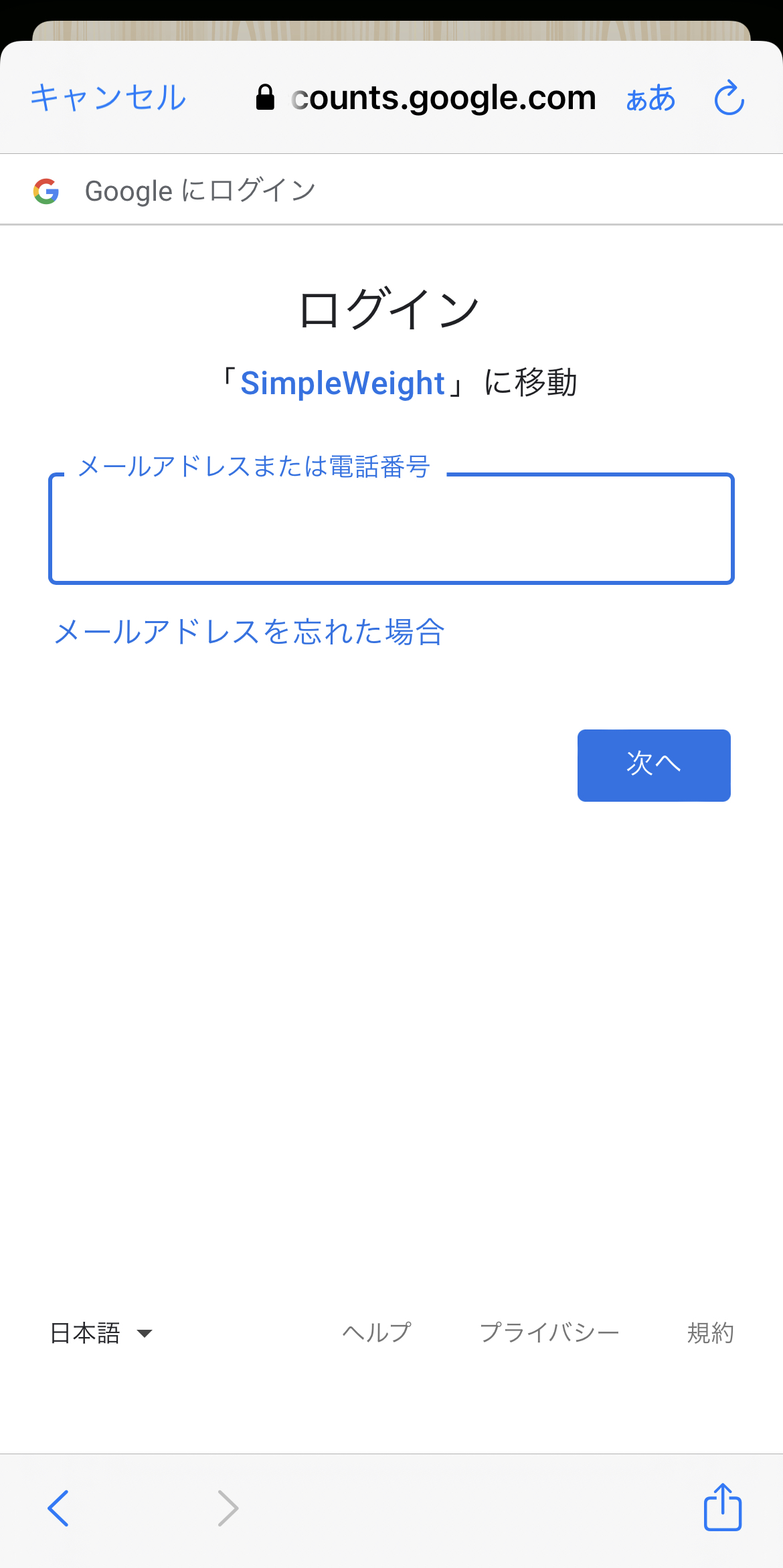
「ログイン」ボタンを押すと、次のようなGoogleアカウントのログイン画面が表示されるので、メールアドレスとパスワードを入力し、「ログイン」ボタンを押してください。
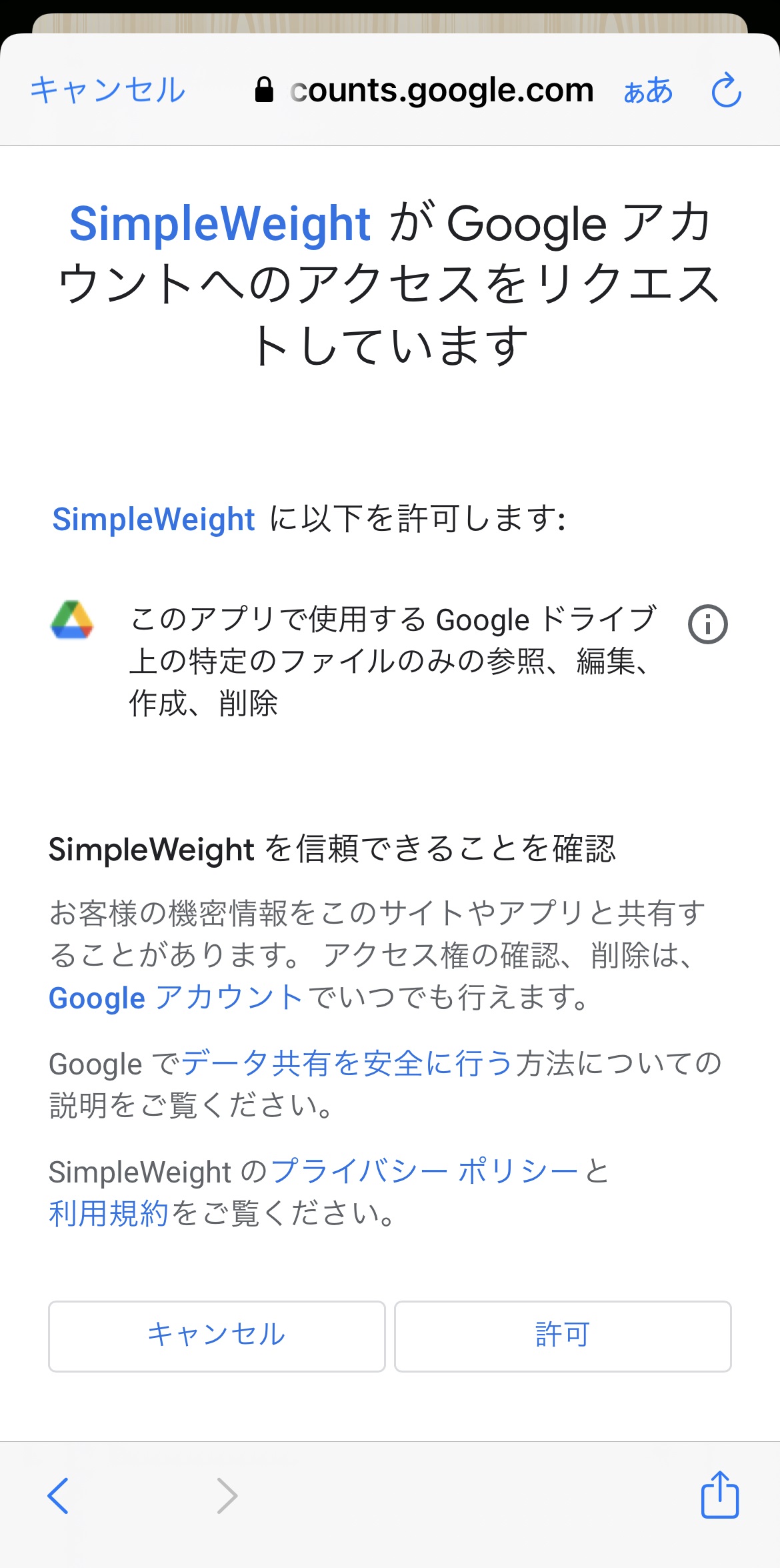
サインインに成功すると、図のような画面が表示されます。「アクセスを許可」ボタンを押してください。
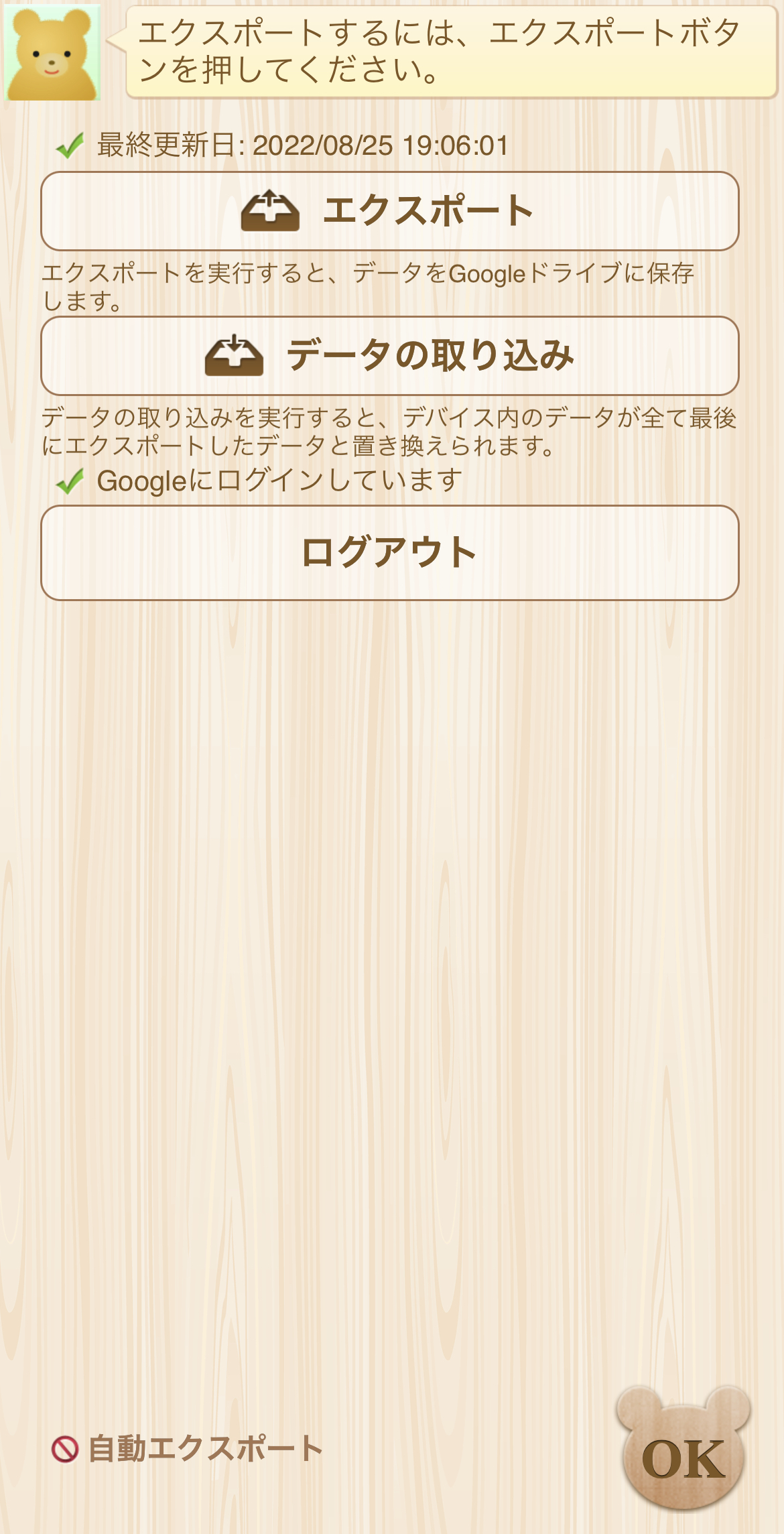
アクセスが許可され、図のような画面が表示されます。
「エクスポート」ボタンを押すと、エクスポートが始まります。
データの取り込み
一度データのエクスポートが完了すると、次回からは「データの取り込み」ボタンも押せるようになり、最後にエクスポートしたデータを取り込めるようになります。
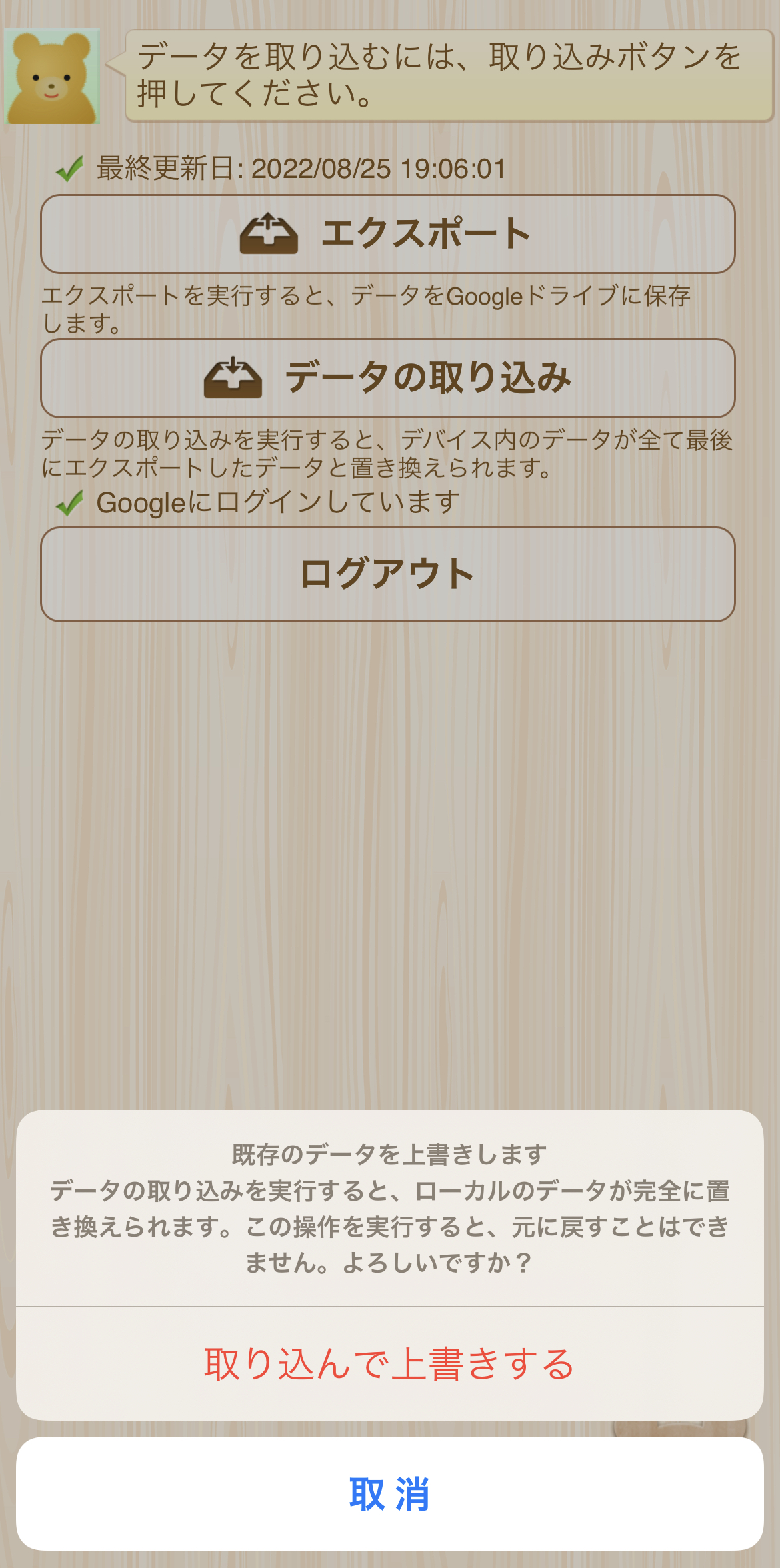
「データの取り込み」ボタンを押すと、下のようなアクションシートが表示されます。
サーバ上のデータで現在のデータを上書きしてもよろしければ、「取り込んで上書きする」ボタンを押してください。
※データの取り込みを実行すると、ローカルのデータが完全に削除され、サーバ上のデータと置き換えられます。この操作は取り消すことができませんので、十分に注意して行ってください!
Googleドキュメント側での操作

エクスポートが完了すると、Googleスプレッドシートに「SimpleWeight-Export」というファイルが作成されます。
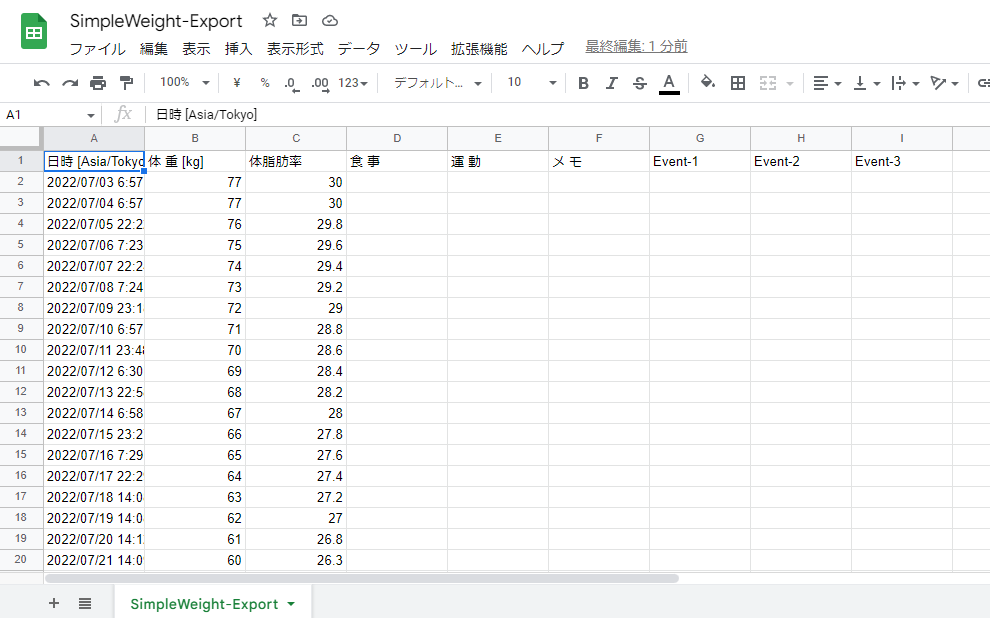
ファイルはスプレッドシート内に保存されています。スプレッドシートアプリやPCなどからログインすることで、ファイルの中身を確認することができます。
Googleドキュメントのスプレッドシート上では、次のような操作を行うことができます。
- データを数値で閲覧する
- 数値データやメモなどを編集する
- 行を追加/挿入して、過去のデータをまとめて入力する
- 表上の数値データから独自のグラフを作成する
次の点にご注意ください!
このとき、次のような操作をしてしまうと、データを取り込めなくなったり、予期せぬ問題が発生する可能性があります。
- 1行目の表題を削除したり、編集したりしないでください。
- 列を挿入したり、列の順番を入れ替えたりしないでください。
- 数値フィールドに文字を入力したり、不適当な値(食事量に0~5以外の数値を入力するなど)を入力しないでください。
- ファイル名を変更しないでください。
誤りを防ぐため、データの解析をされるときなどは、コピーを作成するか、PC上で操作をされることをおすすめします。
